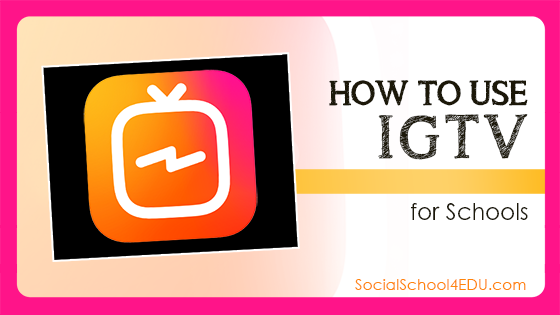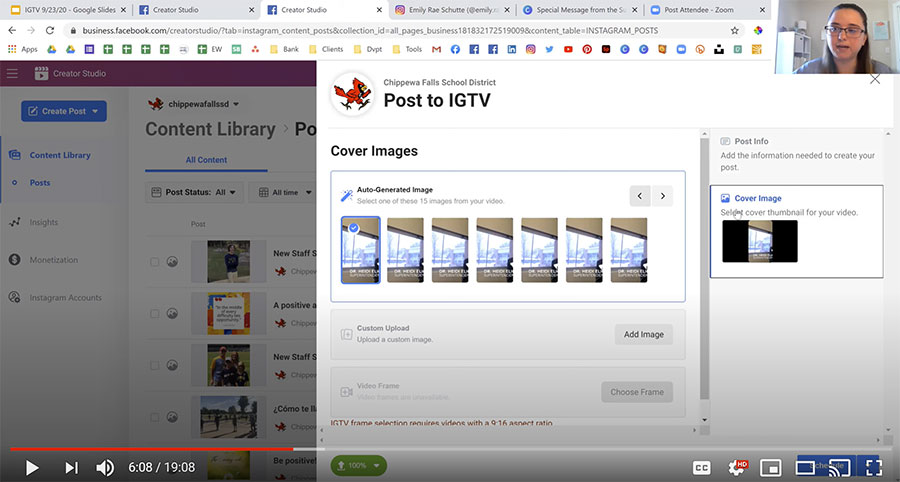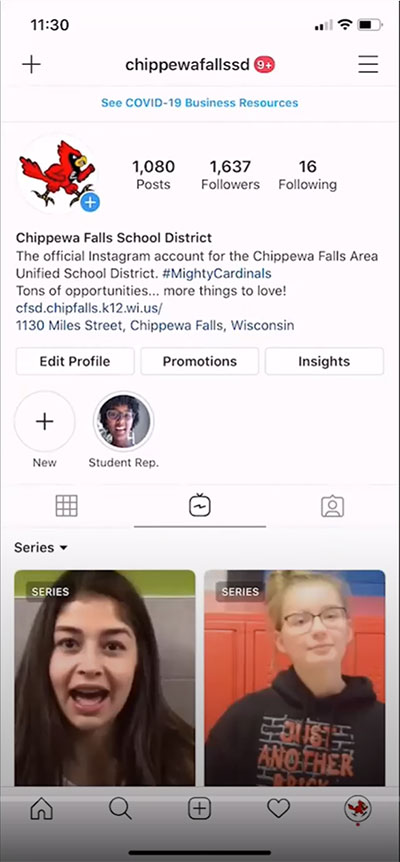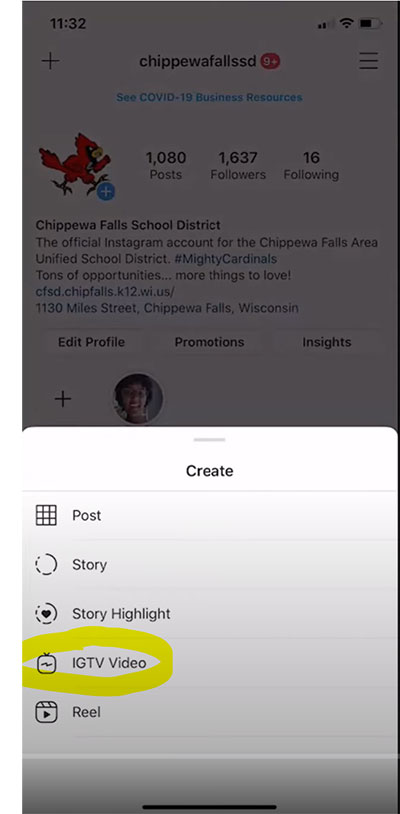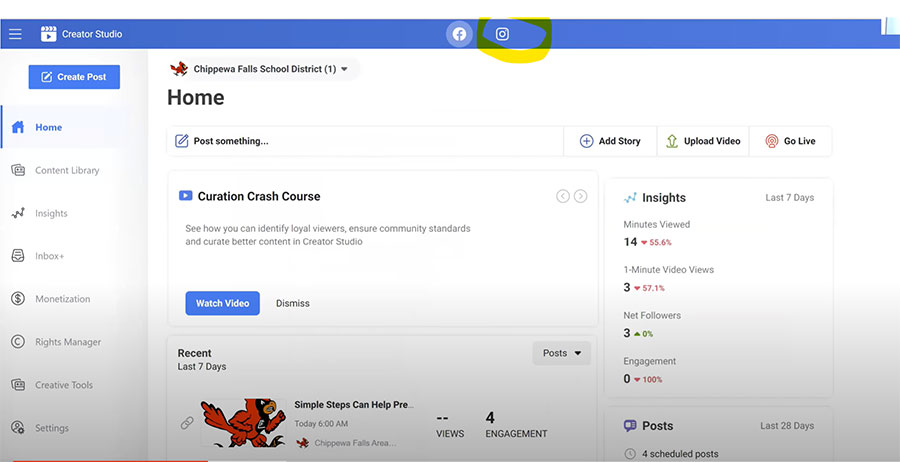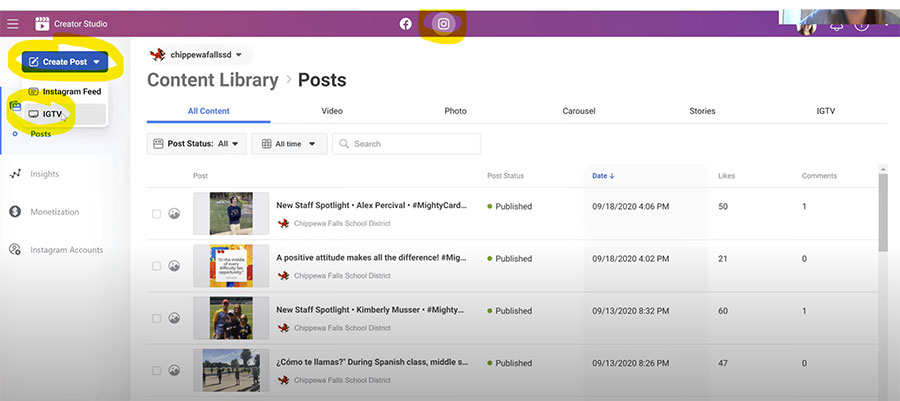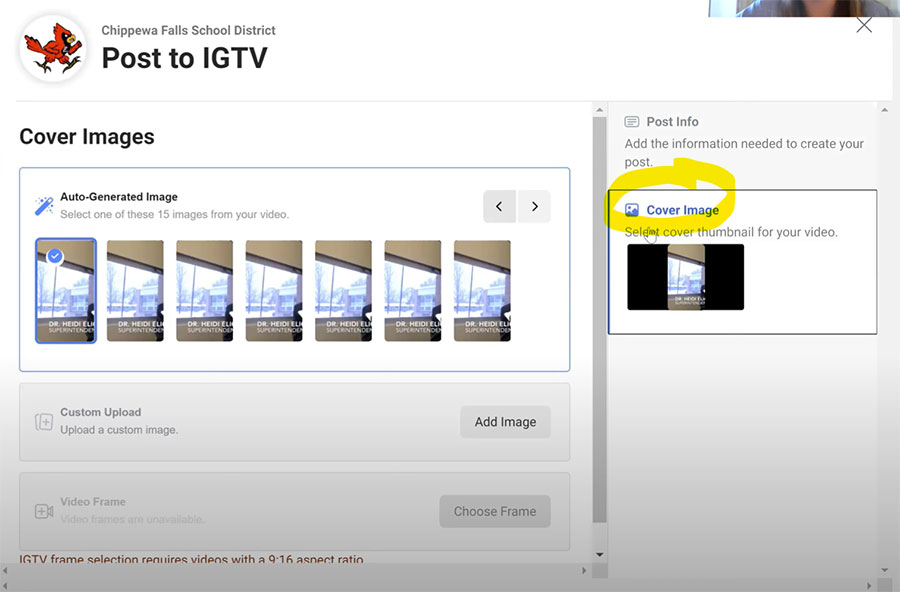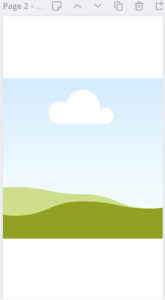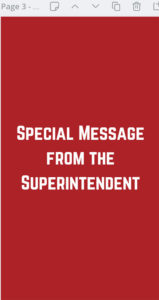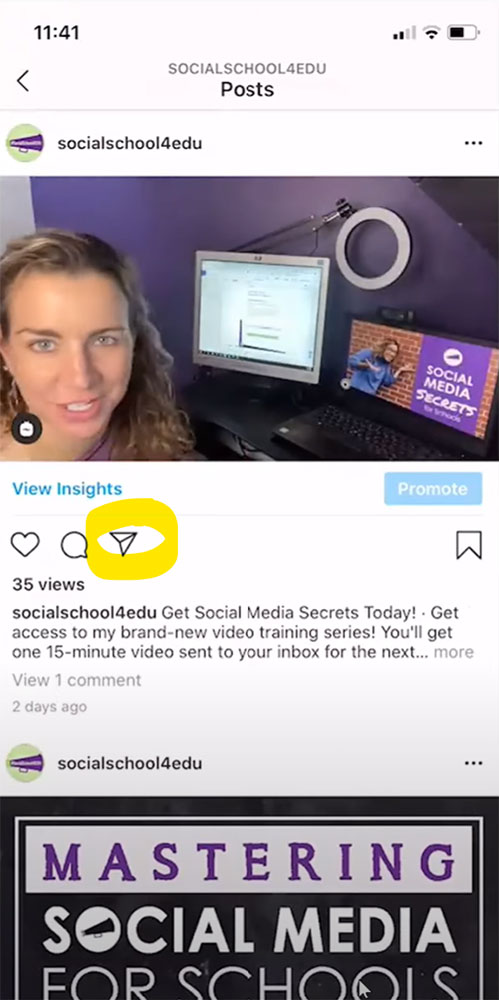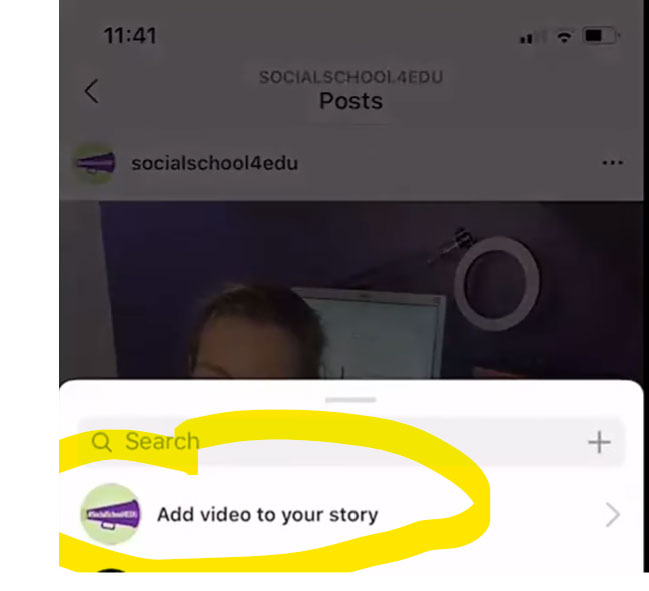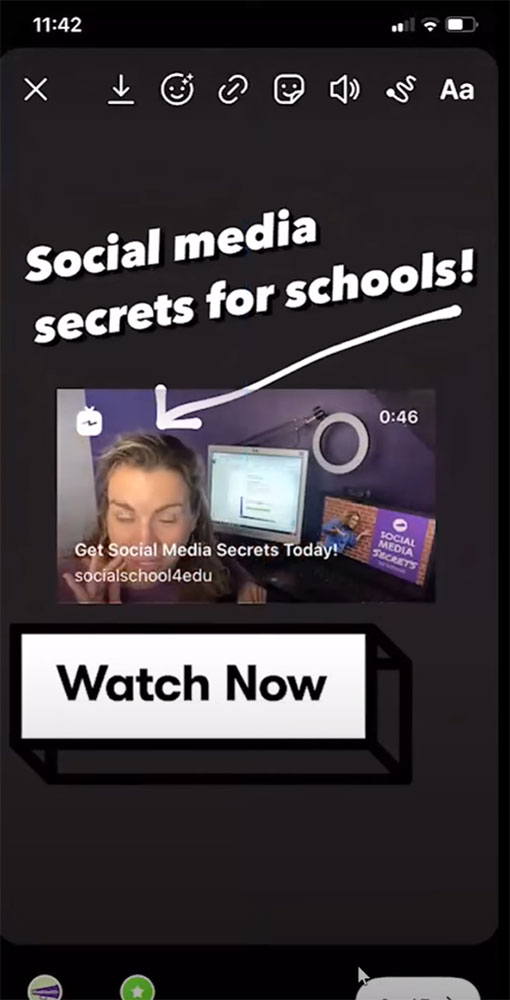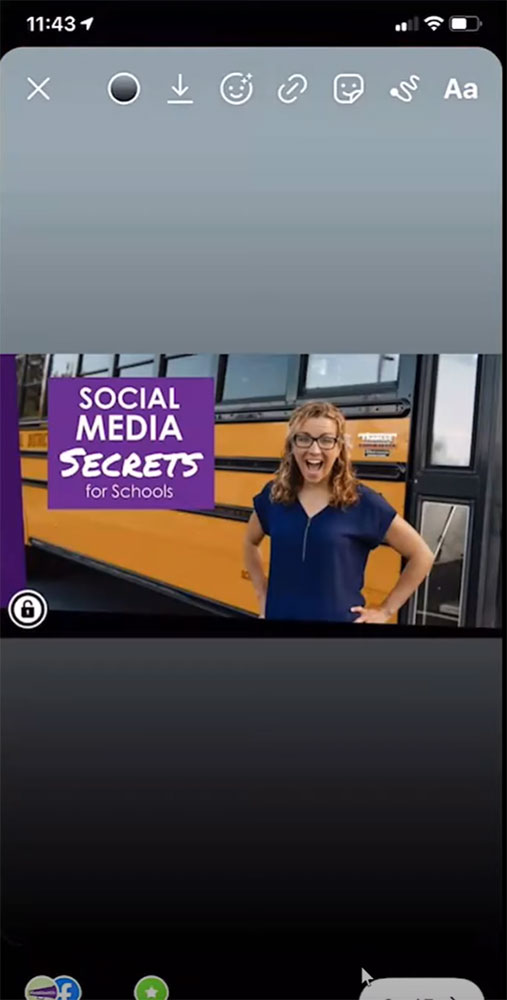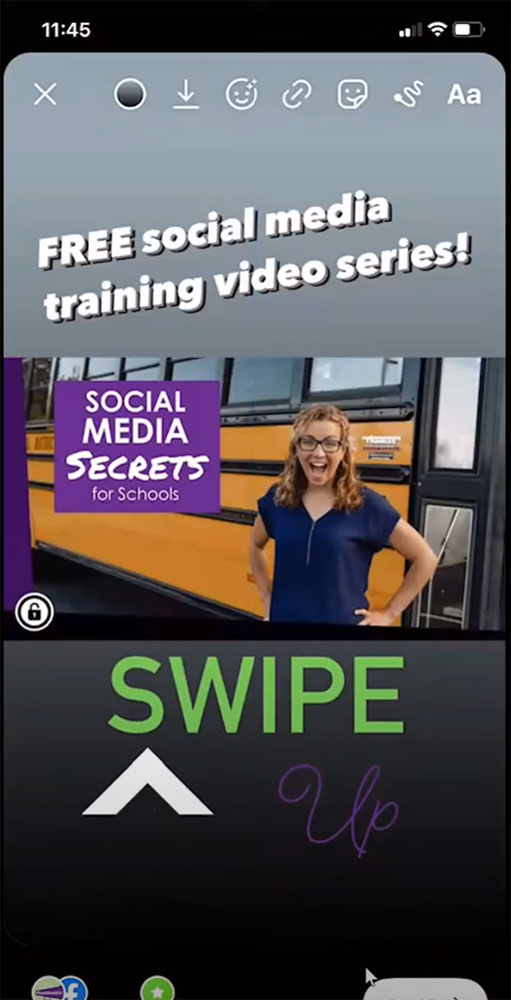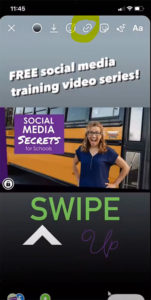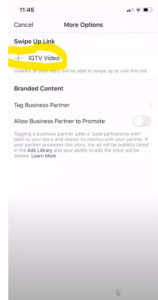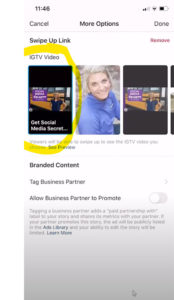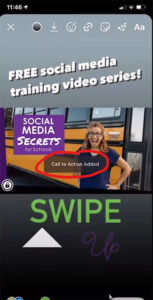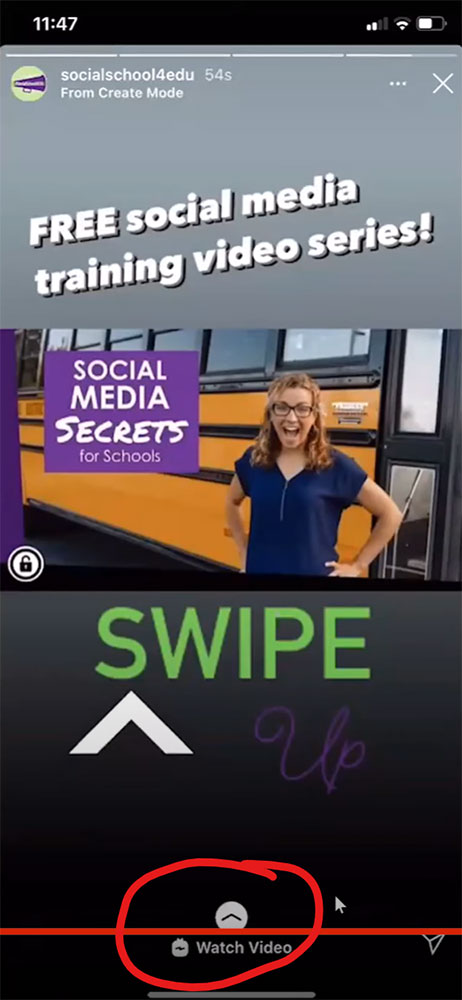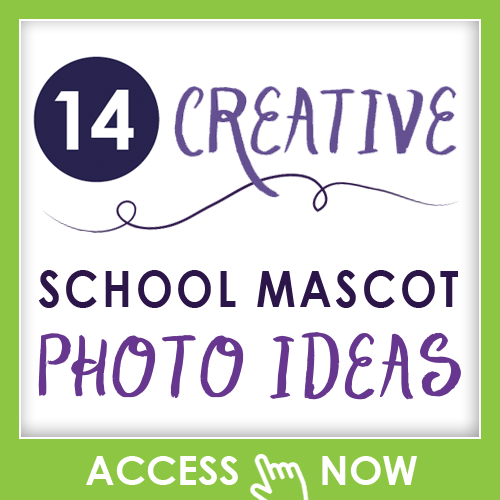As the world’s #1 social media platform, Facebook is your best social tool for reaching and engaging your school district audience. But savvy social media managers know that platforms like Instagram and Twitter also have tremendous potential.
In particular, Instagram is where you can reach young parents and students, many of whom do not spend much time on Facebook. Today’s blog is going to dig into one part of Instagram that you might be underutilizing: Instagram TV, known as IGTV.
IGTV is a fantastic tool for amplifying your school’s video messages. We’re going to teach you the basics of IGTV, including when to use it and how to upload a video from either your computer or your phone. We’re also going to show you how to create an accurate IGTV cover photo and two ways to share your IGTV video to your Instagram Stories. Let’s get started!
If you prefer to watch rather than read, check out this free step-by-step video training, “How to Use IGTV for Schools.”
What is an IGTV Video?
The definition is simple: An IGTV video is any video that you wish to share on Instagram that is over one minute long. IGTV videos can actually be up to one hour in length!
As you can see, IGTV videos appear in their own feed on your school Instagram’s feed. You can even put IGTV videos into a “series,” which is similar to a Facebook playlist.
If you’ve already created a video for your school district – including live streams – and plan to post on Facebook, YouTube, and/or your school’s website, why not post on Instagram as well? The goal is to amplify your message! Your Instagram audience is different from your Facebook audience, so cross-post those 1-60 minute videos onto IGTV whenever possible.
Vertical or Horizontal?
Your best practice when creating videos is to shoot them horizontally, since a horizontal video will be the most versatile across all your usual platforms – Facebook, YouTube, Vimeo, YouTube, Twitter, and IGTV. The only time it makes sense to shoot a vertical video is if your intended distribution platform favors it, such as Snapchat, TikTok, or Instagram Stories.
How to Upload an IGTV Video
If your video is saved on your phone, you can upload it to IGTV right in the Instagram app. Simply tap the “plus” icon in the corner of your screen and select the “IGTV Video” option. Follow the prompts to get your video live-posted.
(Please note: There IS a separate IGTV app available in the app store, but at the time of writing this blog, this app was very buggy and may not be worth your time and effort.)
Many social media managers find it easier to upload IGTV videos from their computers instead of their phones. Think about all the space 1-60 minute videos could take up on your mobile device! Creator Studio is an easy, free platform for managing your Instagram posts and IGTV videos. The other benefit to using Creator Studio, instead of the Instagram app on your phone, is that you can schedule your IGTV videos to post at a day/time in the future.
Visit https://business.facebook.com/creatorstudio and toggle to Instagram.
IMPORTANT: You won’t be able to go any further if your school’s Instagram account is not linked to your school’s Facebook account. Learn how to link your school Facebook and Instagram accounts using these instructions. This must happen in order to manage your Instagram page using Creator Studio on your computer. Are you new to Creator Studio? Check out this helpful blog.
Now here’s some good news: Uploading an IGTV video in Creator Studio should feel very similar to uploading a video to your Facebook page! Simply click “Create Post” and select “IGTV,” then follow the prompts. When you write your caption, make sure you include a compelling title, a caption that summarizes what the video is about, and hashtags that will attract your target audience.
How to Create an IGTV Cover Photo
Before you publish your IGTV video on your phone or on your computer, it’s important to select a compelling image to use as your cover photo. We recommend choosing either a screenshot of the video itself or a graphic that includes the title of the video.
But watch out! While your video was most likely shot horizontally, IGTV wants a vertical (9:16 ratio) image for the cover photo. In many cases, you won’t be able to select an attractive screenshot from the options given.
You can use whichever design program you’re the most comfortable with; just note two important conditions:
- Your cover photo must be 9:16.
- The important part of your design must appear in the middle SQUARE of the design.
The reason you should be aware of what’s appearing in the middle square of your design is because that is what will be shown as a preview in your regular Instagram feed. You don’t want your design to get cut-off! The full cover photo will appear in the IGTV feed.
Two Ways to Share an IGTV Video to Instagram Stories
Congratulations! Your IGTV video is now live on your Instagram account with a compelling caption and attractive cover photo. Let’s take our amplification one step further and share that video to your Instagram Stories.
IMPORTANT: The following steps can only be done from your phone, not from your computer. And if you have your Instagram Stories linked to your Facebook Stories, turn OFF that option when sharing IGTV videos, since what you’re sharing won’t work for Facebook users.
You may find the Instagram Stories portion of the video training more compelling than the written instructions! Click here and watch from 11:30 until the end for step-by-step, visual instructions.
Option 1: Simply “Share” the Video
Find the video in your feed and tap the paper airplane icon.
Tap “add video to your story.”
Create a compelling Instagram Story using text and animations. Then, share it!
Option 2: Share the Video with the “Swipe Up” option
Create a blank Instagram Story using a photo or plain background.
Spice up your Instagram Story using text and animations. Make sure you include a call to action that instructs viewers to “Swipe Up.”
Tap the chain link icon and select your IGTV video to link your IGTV video to this story. Look for the very brief “call to action added” notification so you know that it worked.
Finally, share your Instagram Story to your Instagram account! After you share it, wait 30-60 seconds for it to fully load. When you go to check that it worked, you’ll notice that the text “watch video” will not appear when viewing from the same Instagram account. You actually have to log into a different Instagram account in order to see the “watch video” swipe up working properly.
We hope that this has been a useful guide for using IGTV. After sharing your first video, report back so we can celebrate with you!

A guest blog from Emily Rae Schutte, MBA. Emily is a small business owner who left her corporate job to serve other small businesses with content marketing services. Emily loves her role on the #SocialSchool4EDU team. She finds working with schools to be incredibly rewarding. Emily also enjoys working with members of the Social Media Crew for Schools Facebook Group as they develop their skills and share ideas as communicators.