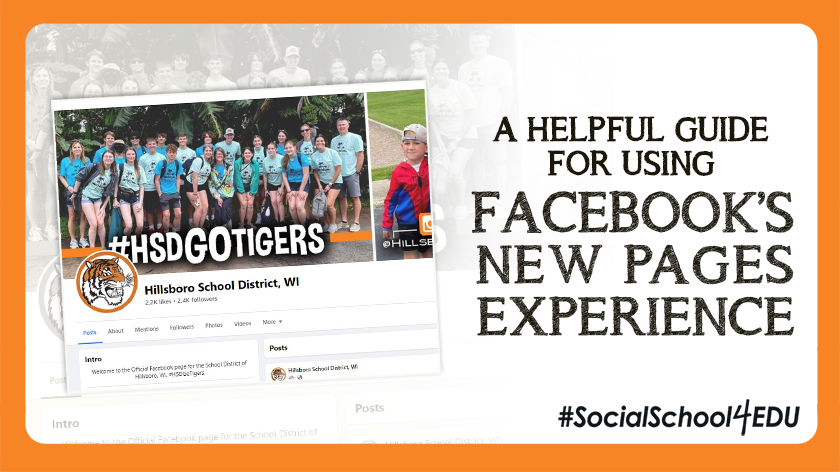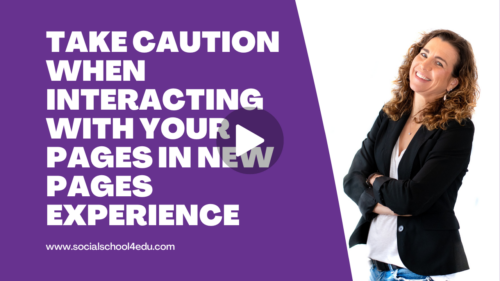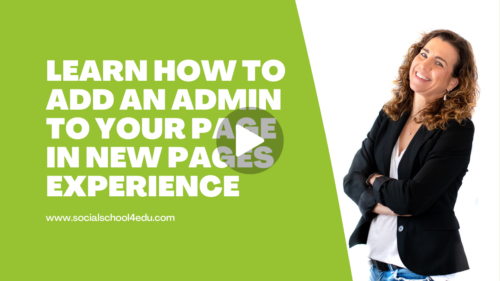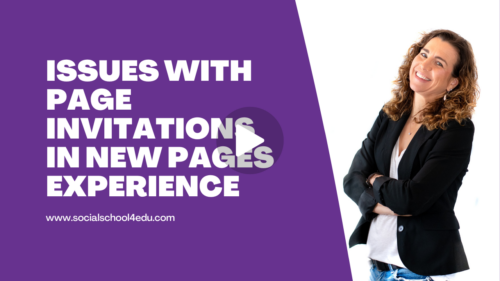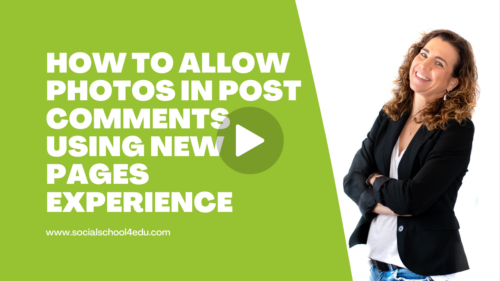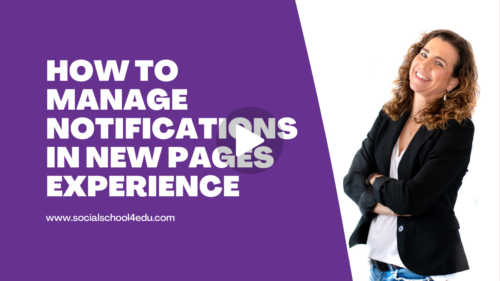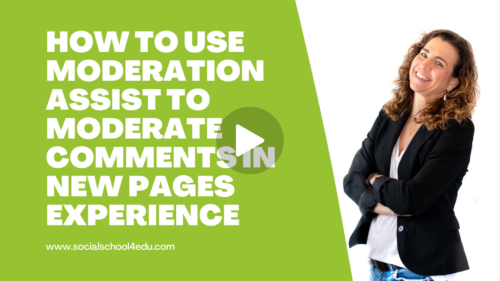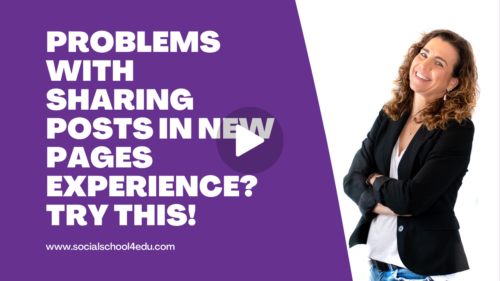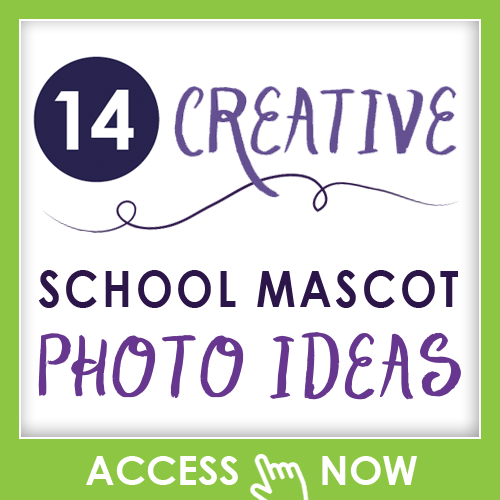Has your school’s Facebook page transitioned to the New Pages Experience yet?
Our team here at #SocialSchool4EDU manages Facebook pages for more than 80 school districts. Up until last month, we only had about a dozen pages switch. But in the last month, we have had a flood of conversions! This leads me to the belief that your page has changed over as well.
If your page has converted, you may feel lost, overwhelmed, and a little mad. Why does Facebook have to keep changing?!
This blog is not meant to be a complete “how to” guide when it comes to New Pages Experience (NPE), but I thought it was appropriate to explain a few of the main issues that social media managers are having once their page is converted. Access to some important things has changed, and I’m going to share some short video tutorials so that you know exactly where and how to access controls within NPE.
What is New Pages Experience?
The New Page Experience is Facebook’s format of interacting with your professional presence on Facebook. Facebook describes it as:
- A redesigned Page layout that’s cleaner and more intuitive
- Easy switching and navigation between a public-facing Page and an individual profile. Manage your Page and profile separately. (They say easy, I say it’s a pain in the butt).
- Seamless interactions with other public figures, brands and people via access to Feed: Follow other public figures, brands, and partners to create a Feed with topics that matter to you. Stay up to date and connect with people and content on your new Page Feed.
- Your new Page Feed will be separate from your profile. You can follow different Pages and profiles to curate a unique experience for your Feed on the new Page. Anyone with full control will see this Feed.
- Actionable insights and more relevant notifications
- Updated Page Management tools: You can give others Facebook access or task access to manage the Page.
You can learn more about the way Facebook defines the change at this link.
Now that you know what NPE is, here are a few things you should know when it comes to using it for your school.
Take Caution When Interacting With Your Pages in New Pages Experience
If you plan to interact with your school page as your personal profile, you need to be careful. Pay close attention to who you are logged in as by looking in the upper right-hand corner of your desktop. If you see your profile photo, then you are acting as yourself and will not have full administrative rights to your school page.
On your mobile device, pay attention to the lower right-hand corner. Again, you’ll be looking for the profile image associated with your school account or your personal profile.
I recommend using the Meta Business Suite app on your phone and desktop to manage your school page. It helps keep your personal Facebook interaction separate from your school page.
Learn How to Add an Admin to Your Page in New Pages Experience
At #SocialSchoo4EDU, we recommend managing admins through Facebook Business Manager. If you have no idea what I’m talking about, check out this blog: “Everything You Need to Know About Facebook Business Manager for Schools.”
However, if you want to add or remove someone from your page through NPE, you must go into the upper right-hand corner. Make sure you are logged in as your school.
- Select Settings & privacy
- Select Settings
- On the left-hand side of the page, select New Pages Experience
- There you will see the option to add or remove people. You will not see all of the administrators that were added through your Business Manager account.
Issues with Page Invitations in New Pages Experience
Facebook makes it easy to invite people who have interacted with one or more of your posts to like your page. Instead of clicking on each individual post made and scrolling through names, you can go to one spot in Meta Business Suite and invite them.
However, with the New Pages Experience transition, Facebook could be suggesting that you invite hundreds of profiles that have already liked and followed your page.
You can go through and still click to invite them again. Some of my community has said that people will not receive another invite to like the page, while others (including myself) have received a notification to like the page.
You can choose to do what you want, but our team often loves it when that invite option is down to zero. This means we’ve done our job and invited everyone to like the page who has interacted with it. I will let you determine how you want to handle it.
How to Allow Photos in Post Comments Using New Pages Experience
For certain events like the first day of school, It can be fun to open up your Facebook page to allow followers to upload their own photos in the comment of a post. In NPE, you need to:
- Be logged in as your page
- Upper right-hand corner, go to Settings & Privacy
- Go to Settings
- On the left side of the page, select Privacy
- On the left side, select Page and tagging
- Under Page, click on “Who can post on your Page?” and change it to Everyone. While this is on, people can upload photos in the comments. They can also start new posts on your page. These new posts don’t show up in your regular newsfeed but can show up in other locations on Facebook. We don’t recommend keeping this setting set to Everyone at all times. After your event is over, turn your selection back to Only Me.
How to Manage Notifications in New Pages Experience
Are page notifications driving you bonkers since your page switched over to the NPE? Good news: It’s easy to turn them off!
- Log in as your personal profile
- Upper right-hand corner, click on your image and go to Settings & Privacy
- Go to Settings
- On the left side of the page, click on Notifications
- In the middle section, scroll down to Pages and profiles you manage
- Click on your school page and toggle the top selection to off
- You will get a warning that will tell you that when you are logged in as your school page, you will still see the notifications. But you won’t see them when you are on your personal profile.
How to Use Moderation Assist to Moderate Comments in New Pages Experience
The addition of Moderation Assist is one of the things that I really like about NPE. Facebook is providing help in moderating comments by using certain rules that it can check for before allowing comments to show up on your page.
This is an auto-hide feature. This means that the comment will still be seen by the commenter and anyone that they are Facebook friends with, but it will be hidden from anyone else on Facebook.
- Be logged in as your page
- On the left-hand side, select Professional dashboard
- Scroll down on the left and select Moderation Assist
- Click on it if it gives you a pop-up box. Right now it says Let’s go.
- In the middle, click Add
- You have the ability to add criteria to screen for including:
- New account – The author has had their Facebook account for one week or less
- No profile picture – The author does not have a profile picture
- Friends or followers – the author does not have any friends or followers
- Link in comment – Comment has a link. Please note that this is only for followers of your page. If you as the school comments back to someone with a link, that link will show.
- Image in comment – Comment has an image. Obviously, if you want to allow photos in comments, then this cannot be checked.
- Profanity in comments – Comment contains commonly reported profanity
- Links to specific sites – You can add specific sites that you want to prohibit from showing up in comments.
- Video in comment – Comment has a video.
- Keywords in comments – Comment has keywords. At #SocialSchool4EDU, we have a list of words that are creatively offensive that we have chosen to be auto-hidden on our pages. We provide that list to our membership group. If you’re interested in learning more, click here.
Problems with Sharing Posts in New Pages Experience? Try this!
Sharing posts has gotten tricky for page managers because of toggling back and forth between your personal page and the school page. We don’t recommend sharing a lot of Facebook posts from other places on your page because they don’t reach as many of your followers as compared to organic or native posts.
However, if you want to share a post, we have a workaround!
Mobile Option
- On your mobile device, go to the post you’d like to share. An option should show up that says “more options.”
- Select “copy.” You are copying the URL of that post.
- Go to your school page, ensuring you are logged in as the school.
- Paste the link in the caption area of the post. The post and image will show below.
- Tip: You can replace the long URL with your own text and the link will remain!
- You can post live or schedule the post. This is an advantage over just hitting the Share button. With that, you can’t schedule, but with this you can!
Desktop Option
- On your desktop, click on the time stamp of the post you’d like to share
- Copy the URL from the address bar on your browser
- Go to your school page, ensuring you are logged in as the school.
- Paste the link in the caption area of the post and proceed as above. If you want to schedule it, make sure you are in Meta Business Suite.
How to Search Old Posts Using New Pages Experience
Once your page switches over to NPE, you will no longer be able to use the search button to find old posts that were made when your page was still in Classic. This might come in handy when you are trying to search for photos from a previous event that happens each year.
Note – to get to search, you’ll click on the three buttons toward the top headings of your school page and scroll down to “Search.”
There are two options to find your old posts at the moment. You can use Meta Business Suite and scroll back on the Planner. If you know the approximate timeframe that those previous events happened, you can scroll through the posts there.
Another option is to use Creator Studio. If you are struggling to get there, you can always type in “business.facebook.com/creatorstudio” and it should come up for you. Once there, you go to “Published” and then type your keyword into the search bar.
Have even more questions?
We are learning as we go. Be persistent and check out Facebook’s guides to find your way around!
If you like hitting the easy button when it comes to managing these ever-changing social media platforms, you should consider joining my membership program. We provide a community for you that is available 365 days a year. We even give you a Facebook group to interact with more than 350 other schools. You can ask questions, get inspiration, and lean into new weekly training sessions.
Learn more here. We’d love to see you inside the membership!